Getting Things Done (GTD): My Recommended Tools
Updated: 07-14-20

As many of you know, I am always working to be more productive.
Part of this requires an understanding of productivity theories and processes, and part of this requires selecting the proper tools.
I don’t want to get too into the weeds on theory today, I’m planning a free productivity course that will go into the various productivity theories and processes that I adhere to along with the tools I use. Instead, today, I just want to focus on some of the tools that I use to get things done with a few tips on how I use them.
Choosing the right email service provider really starts with a single question: is email privacy important to you?
If it is, I’d recommend ProtonMail or Tutanota. You can also search for Swiss (Switzerland) based products as they tend to be among the more secure, private, and encrypted. In fact, most of the EU is better about encryption, security, and privacy.
If this is a business email account (where you can use your own domain) and you’re not super worried about your email being scanned to serve you ads, then I think the answer is pretty straightforward.
Google Apps Mail (Gmail for Business)
It is difficult to match Gmail’s email feature set. For me, the primary reasons that I use Gmail have to do with stars, filters, and automatic sorting.
Auto-Sorting
The “Default” Gmail inbox gives you the option to let Gmail auto-sort your emails into 5 different inboxes: Primary, Social, Promotions, Updates, Forums.

These inboxes can be trained by dragging emails from one tab into another and following the prompts. I do not use Social and Forums. I do this for two reasons.
- Most of my social notifications go to a separate email address that I use exclusively for social media notifications. I do this to create a free, searchable Social CRM. Details on how to do this below.
- Any other social notifications or forum notifications that come into my inbox are filtered using Gmail filters.
How to use Gmail to create a Free Social CRM
There are two ways to use Gmail to build a Social CRM. Both involve using Gmail filters to sort incoming email notifications into labels. Here’s the basic idea and the two ways to do it.
- Create a separate email (e.g. [email protected] or [email protected]) and add it to all of your social media channels as the primary or notification email for the account.
- Create an alias within your existing Gmail account. Aliases are email addresses that will filter into your primary account. Then filter all emails coming into that email address.
For Gmail and all Google Apps email accounts: you can add periods ‘.’ at any part of your email address to create a new email address. For instance [email protected] is the same email address as [email protected] which is the same as [email protected] which is the same as [email protected]. You can put a period anywhere on that email and filter those email separately.
Alternatively, you can add ‘+tag’ to any Google email address and it will serve as an alias. For example [email protected] will go to [email protected]
For Google Apps: go into your admin panel and create an alias. Alternatively, you can use any of the techniques above using periods and +tag.
Now, go into your Gmail/Google Apps Email and find filters in your settings. Now, you create the filters to sort emails from facebook.com, twitter.com, etc and then use what’s in the subject line to sort different types of notifications including direct messages, public mentions, tags, etc. Do this for each type of notification and for each social network and you’ll have a full fledged Social CRM that you can easily search.
Gmail does a pretty good job of ensuring that only important emails get into my “Primary” tab. Periodically, I’ll go into the other two tabs and make sure nothing got overlooked. Typically, the Promotions tab is filled with email newsletters that can be ignored and the Updates tab is where forgotten password emails, and notifications from different services I use will arrive.
So, now that I’ve got a nicely curated Primary tab, next let’s explore filters to further remove things that are unnecessary from the view.
Filters
Your email won’t be “right” until you’ve done some work. So, over the next 6 months, you’ll want to watch out for emails that you can automatically filter into labels, which is Gmail’s alternative to folders.
The primary difference between folders and labels–in email lingo–is that emails can have multiple labels applied but can only exist in one folder (typically). Labels are helpful because if you have receipts from Amazon, you can label it both “Receipts” and “Amazon.”
You can also have sub-labels allowing you to further organize your emails. For instance you could have:
- Receipts
- Amazon
- eBay
- Puma
- Adidas
- Conversions
- Contact Forms
- Payment Received
- Testimonial Received

A good starting point is to make a list of all of the sorts of emails you’d want pulled out from the everything pile and into neatly organized stacks, by category. This can include some of the following:
- VIP (filter by email addresses of your most important people)
- Conversions (contact forms, web purchase notifications, etc)
- Saved (useful as an all purpose place for things you want to keep)
- Receipts
- Bills
- Travel
- Newsletters
Then, using a clever combination of Gmail’s many search fields, you can create filters to automatically sort your emails into labels, mark them as read, unread, important, starred, or spam, etc.
After you’ve created enough filters, you’re going to find yourself with a sparkly clean and super efficient Primary tab. So, the only thing left to do is process it.
Stars (Flags)
The final step I take to get things done in my email, is to use stars. By default, only 1 star is turned on. I use 3 stars and I’ll explain them.

I use stars as a method of achieving Inbox 0. Some people advise against this method opting for the OHIO method instead, but it works for me.
Here’s my process: When I go into my inbox, my objective is to empty my inbox. I do this by quickly looking through what is in there.
- If I can reply in under 2 minutes, I do.
- If the email doesn’t require my response, I archive it, or label it and then archive it.
- If the email requires my response or attention at any point now or in the future, and would require more than two minutes, I flag it with one of the three flags and then archive it (which removes it from the inbox but keeps it inside starred emails.
- Yellow Star = Response required, not urgent
- Red “Star” = Response required, urgent
- Blue “Star” = Important information, response may be required later
On days and times set aide for Inbox 0, I go into the starred folder, and address the red stars first, then yellow, then review the blue. Once the starred inbox is empty, I feel a temporary bliss. I believe myself to be: an Email God….until a new email comes in 1 minute later.
Calendar
Similar to email, if you want an encrypted and private calendar, look elsewhere, but if you want something that integrates with everything on the web, including your email, look no further than…
Google Calendar
For my calendar, I use something known as Block Scheduling. Implementing block scheduling is easy. All you have to do is create a new calendar called “Work Blocks” or “Personal Blocks.” Then, go through your schedule allocating your time throughout the week so that you have time set aside on specific days for specific types of tasks.

I do this so that I can be deliberate about how I want to spend my time each week. So each week, during my Monday morning GTD time, I’m allocating tasks on my to do list to my calendar according to these blocks. This helps to ensure that I make time for the things that are important to me. It also has the side benefit of creating boundaries for my self-scheduling software Calendly.
Honorable Mention: Calendly
Calendly is a web based software that integrates with my Google Calendar and lets me send links for specific types of events. This helps to avoid the arduous back and forth trying to schedule a simple call. I just let people pick from the available times. Calendly lets you specify blocks of time for each event type and will check against your calendar for conflicts.

Tasks
At the core of any good GTD strategy is your task management. For YEARS, I was an avid user of Asana, and I still love Asana to this day. But, as my situation changed, so too has my tool set. During my time at agencies, Asana was an indispensable tool and one with a fast enough learning curve to be useful very quickly. However, as an individual or small team, Asana is typically not going to be a good fit since to get the advanced features that make Asana useful, you need a pro license…which come in groups of 5. So, for a solo, you’re paying $9.99 per month times 5. Not ideal.
A good task manager should have a solid mobile app and integrate with other tools. Enter my new favorite task management tool…
Todoist
The thing I like most about todoist is that is adheres more closely to David Allen’s GTD methodology than Asana. Most importantly, Todoist makes it REALLY fast to add tasks to the Inbox which is where new tasks go by default. From the inbox, you can add context like tags, assignments, and due dates, and you can add the task to a project.
Out of the box, Todoist gives you some really helpful views including Today and Upcoming. This is great for showing tasks based on due dates.
I also use tags extensively to organize my tasks. The two most important tags that I use are Now and Next. Now are for my highest priority tasks and Next are for the tasks that should be done next, after the Now tasks are done.

Todoist also has all of the features you might expect: subtasks, sections, priority flags, etc.
Honorable Mention: Asana
As I mentioned, I love Asana. I’m an Asana Certified Pro. I still think it’s one of the best Task and Project Management tools around. I put together a comprehensive guide to using Asana, which you can find here.
If you have any questions about Asana, send me a message on my contact form.
Notes
I was a DIE-HARD Evernote user for almost 12 years. If you had told me at any point that I’d switch from Evernote, I’d have laughed in your face.
But in 2019, I made the switch.
Notion
Notion is among the most incredible pieces of software I’ve ever come across in my lifetime. What makes it amazing, is also what makes it so daunting for people: the uses for Notion are virtually unlimited.
Notion is more than a note-taking application. Notion gives you the ability to place various types of blocks into a page. Pages can be used for dynamic notes where images, videos, maps, and more can be embed right into the page. This is very similar to the new Gutenberg editor in WordPress.

Notion also has an amazing database system where information in the database can be viewed as a table, a kanban board, a list, a calendar, and a gallery. Finally, each entry in the database is also a page of its own.

Notion has so many uses. So above and beyond just taking notes, Notion helps you organize everything in your life. I have so many things in Notion, it’d be tough to list it all, but here’s just a few examples…
- My primary notebook (for all notes)
- My content calendar
- A customer service log (for anytime I call customer service)
- A workspace for every client
- Saved articles from the internet (replacing Pocket)
- …and much more

Give Notion a try, I’m pretty sure once you see the power of it, you’ll never go back to anything else.
Honorable Mention: Drafts
Drafts is the tool that I use to get notes out of my head quickly. The main drawback of Notion is that it can take some navigating to get to what you want. Drafts opens right to a note.
The BEST feature of Drafts is that it live transcribes while I speak. The notes created on my iPhone or iPad sync through iCloud to my computer. It’s the same system I used to write the first draft of my 15,000 word blog post on social media strategy.
Thinking
Thinking creatively rarely happens in the linear context of a word processing document. When you imagine thinking creatively and brainstorming, don’t you picture a whiteboard or post-it notes hanging all over the wall? Me too. Here’s how I use software to think non-linearly.
SimpleMind
SimpleMind is a mind-mapping program that I’ve been using for more than a decade. It’s available on desktop and mobile and they sync together. You can customize the layout (horizontal, vertical, free-form, etc), the colors, and virtually everything else. I like using a linear, horizontal, to the right setup.
SimpleMind is fast and allows me to dump out my brain when I’m feeling scattered. Typically, I will brain dump into Simplemind every Monday morning, and then transfer all actionable tasks into Todoist, which I then add time on my Google calendar to complete.

Milanote
Milanote is a new piece of software that I’ve only recently discovered but I can already see it having unique value.

Milanote opens to a blank “board.” On these boards, you can drag all sorts of things from text to links to to-do lists, to images, and more. This has a wide variety of applications. You can use it to create a mood board, or organize inspiration for projects. You can use it to build a central homepage for teams. You can use it to visually map out ideas.

The possibilities are limited only by your imagination. If you’re a creative, definitely check out Milanote.
Getting Things Done
The art of actually getting things done goes far beyond the tools and requires you to understand various workflows, processes, theories and strategies.
However, once you have all of that, it’s important to find the right tools so that you can quickly and efficiently get things done.
This is just an overview of some of the tools that I use but there are hundreds of competing options for each and every one of these areas. Look around and find the best one for you that blends features, ease of use, and price.
I like these. I think you will too.
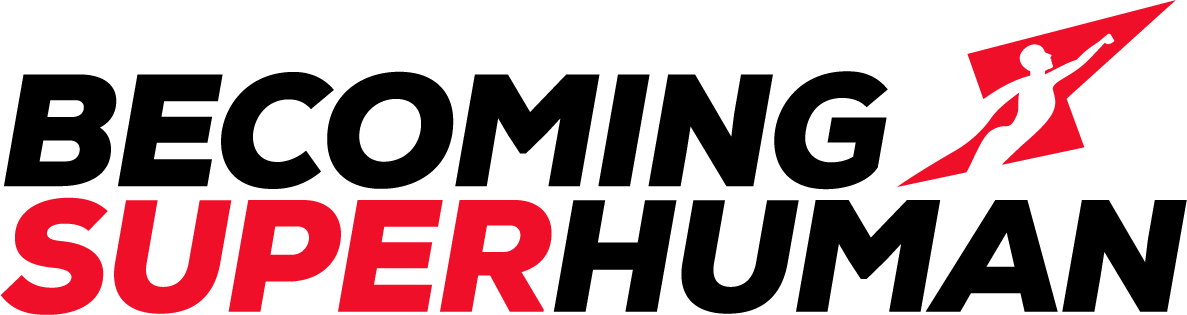
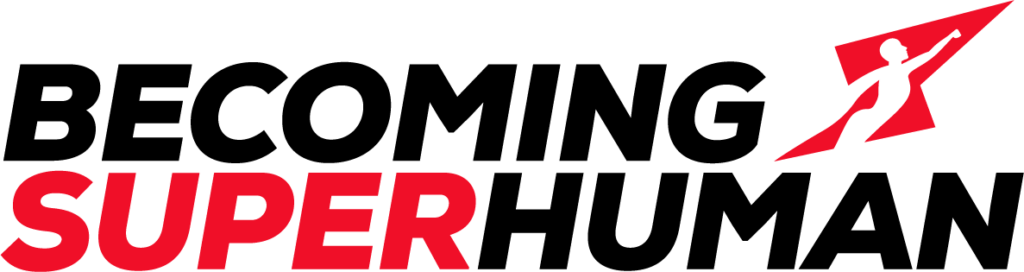
3 Comments
by Miranda
Have you tried kanbantool.com to manage your tasks? I think it’s great. You can try it for free, so you don’t risk too much.
by Jeff Gibbard
Thanks for commenting. I can tell at first glance that it’s not for me but everyone is different as to what layout and UX suits them.